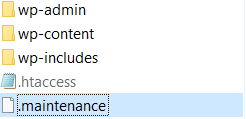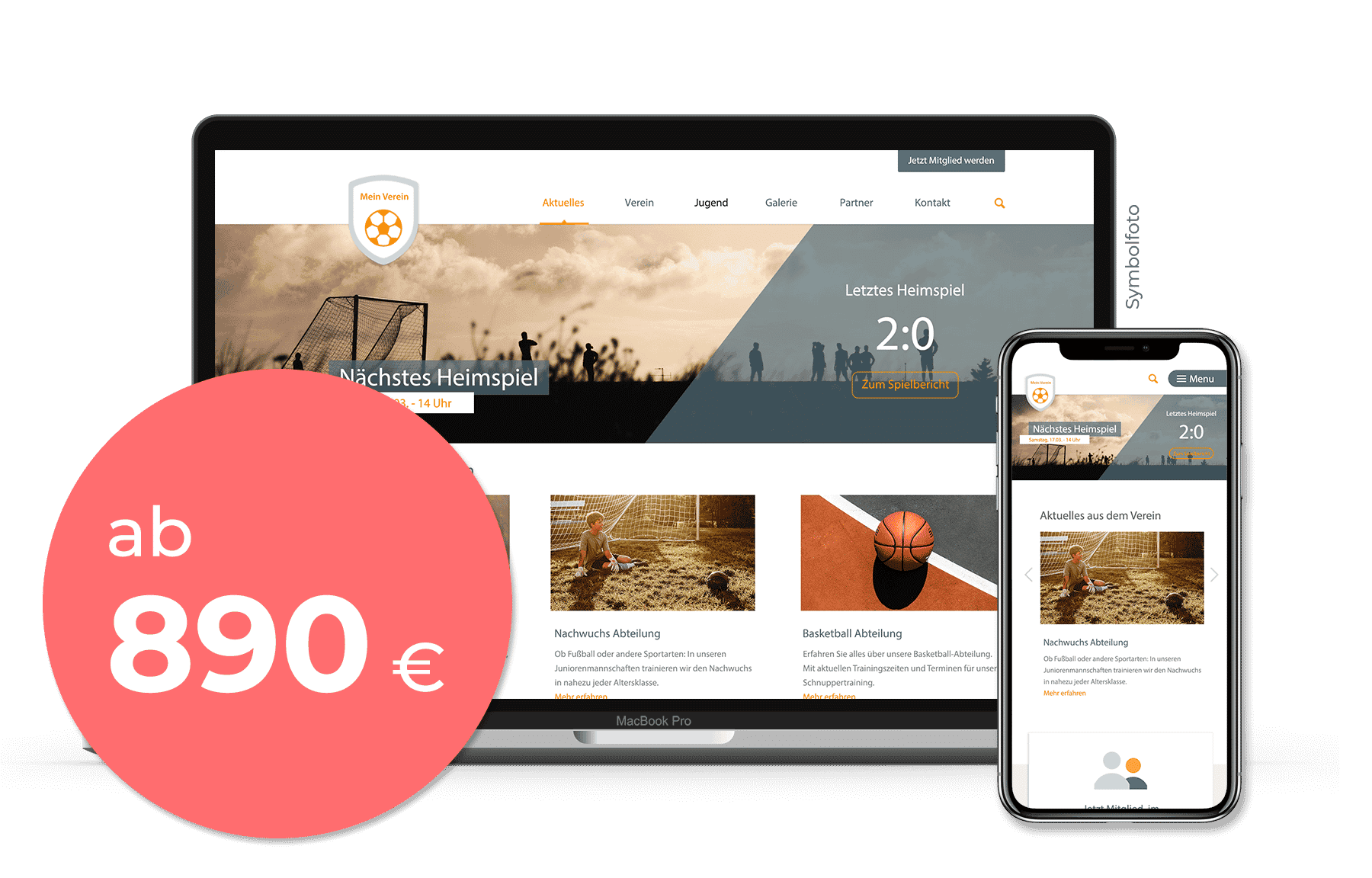WordPress Wartungsmodus ein- und ausschalten
Wenn Sie Ihre Webseite, Online-Shop oder Blog mit WordPress betreiben, müssen Sie früher oder später auch Aktualisierungen durchführen. Wenn Sie keine Updates ausführen, egal ob WordPress-System, Plugins oder Themes, riskieren Sie Sicherheitslücken und Probleme mit der Kompatibilität. Daher ist es ratsam diese Aktualisierungen der Komponenten in regelmäßigen Abständen auszuführen.
Der Update-Prozess in WordPress ist im Vergleich zu anderen CMS-Lösungen kinderleicht und in der Regel auch sehr zuverlässig. Im Adminbereich finden Sie unter dem Punkt Aktualisierungen alle verfügbaren Updates für WordPress selbst, Ihre Plugins und für die installierten Themes. Sobald Sie in WordPress ein Update ausführen, versetzt das System die Website automatisch in den Wartungsmodus.
Im Frontend der Website erscheint für Besucher während dieser Phase der folgende Hinweis.
In der Regel wird der Wartungsmodus nach der Aktualisierung von WordPress auch automatisch wieder beendet.
Was können Sie tun, wenn WordPress im Wartungsmodus festhängt?
Hin und wieder kann es vorkommen, dass WordPress den Wartungsmodus nicht mehr verlässt. Das kann auftreten, wenn ein Update beispielsweise nicht fehlerfrei ausgeführt werden konnte oder wenn die Aktualisierung unterbrochen wurde.
In diesem Fall können Sie den Wartungsmodus auch manuell beenden.
Folgen Sie einfach den nachfolgenden Schritten:
- Stellen Sie mit Ihrem FTP-Client eine Verbindung zum Webserver her.
- Wechseln Sie in das WordPress-Hauptverzeichnis.
- Suchen Sie WordPress Hauptverzeichnis die Datei mit der Bezeichnung .maintenance und löschen Sie diese.
- Rufen Sie Ihre Website im Browser auf. Der Wartungsmodus sollte nun deaktiviert sein.
Zur Erklärung: WordPress legt diese Datei bei jedem Update automatisch an. Sobald sich diese Datei im Hauptverzeichnis Ihrer WordPress-Installation befindet, wird die Seite in den Wartungsmodus versetzt.
Wie können Sie den Wartungsmodus manuell aktivieren?
Im Grunde können Sie den Wartungsmodus nach dem gleichen Prinzip auch wieder aktivieren.
Dazu müssen Sie folgende Schritte ausführen:
- Stellen Sie mit Ihrem FTP-Programm eine Verbindung zum Webserver her.
- Wechseln Sie in das WordPress-Hauptverzeichnis.
- Erstellen Sie eine neue Datei mit der Bezeichnung .maintenance und fügen Sie folgenden PHP-Code in der Datei ein:
<?php $upgrading = time(); ?> - Speichern Sie die Datei.
- Rufen Sie Ihre Website im Browser auf. Der Wartungsmodus sollte nun aktiv sein.
Sie benötigen Hilfe bei Ihrer WordPress Website?
Gerne unterstütze ich Sie bei diesem Problem oder ähnlichen Themen in WordPress.
Oder sind Sie auf der Suche nach einer neuen Firmenwebsite?
Mit einem meiner drei vorgefertigten WordPress-Design-Pakete, Lite, Basic oder Premium, werden Sie mit hoher Wahrscheinlichkeit bereits glücklich werden. Aber auch für individuelle Anfragen, wie größere Projekte oder zum Beispiel die Überarbeitung eines vorhandenen WordPress-Webangebots, stehe ich Ihnen selbstverständlich jederzeit zur Verfügung. Kontaktieren Sie mich gerne und wir arbeiten gemeinsam die Konditionen für Ihr individuelles Projekt aus!
Weitere Infos zu den Leistungen